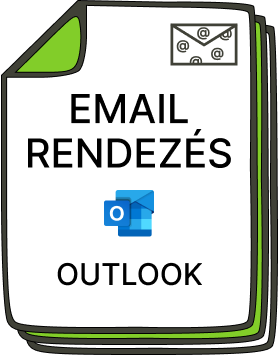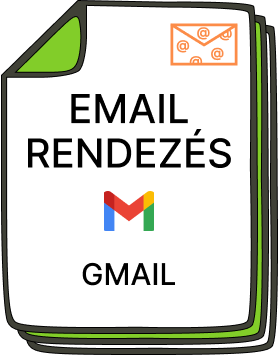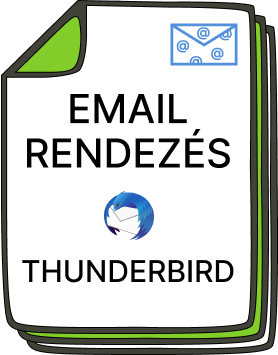
Az E-mailek automatikus rendezése Thunderbirdben
Email Automatizálás Hatékonyság
2023. október 14.
A Thunderbird egy ingyenes e-mail kliens, amely lehetővé teszi az e-mailek automatikus rendezését és mappázását. Bár a Thunderbird nem használja a címkézés kifejezést, mint a Gmail, azonban a mappázással hasonló funkció érhető el. Ebben a bejegyzésben bemutatom, hogyan hozhatsz létre és konfigurálhatsz automatikus mappázási szabályokat a Thunderbirdben, lépésről lépésre.

Szűrők beállítása
Nyisd meg azt a postaládát, amelynek az e-mailjeit szeretnéd automatikusan mappázni.
Az Eszközök menüben megtalálható a Üzenetszűrők menüpont. Erre kattintva feljön a szűrők beállításai, ez a menüpont az automatikus szűrők és mappák kezelésére szolgál.
Abban az esetben, ha nem látod a menüsort, akkor nyomd meg az alt gombot és máris megjelenik fent.
Szűrő létrehozása
A Üzenetszűrők ablakban válaszd ki az Új szűrő gombot, hogy létrehozz egy saját szűrőt.
Adj nevet ennek a szűrődnek a Szűrő neve mezőben. A név segít azonosítani, amikor később módosítani vagy végrehajtani szeretnéd azt.
Itt be kell állítani azt is, hogy mikor fusson le, ezt a Szűrő alkalmazása résznél lehet.
Az alábbi opciókból állnak rendelkezésre:
- Kézzel futtatva: Amikor ez az opció nincs bekapcsolva, akkor kézzel nem lehet futtatni. Érdemes bekapcsolva hagyni, mert gondot nem okoz.
- Új levél letöltése: Itt meg lehet adni, hogy a szűrés a levélszemét keresése előtt vagy után fusson.
- Archiválás: Az archívumba került levelekre fut le, akkor amikor bekerül a levél az archívumba.
- Küldés után: Miután elküldtük a levelet le tud futni rá egy szűrő.
- Időszakonként, 10 percenként: Értelemszerűen automatikusan 10 percenként fut.
Érdemes a levél letöltése opciót beállítani, hiszen ha automatizálni szeretnénk, akkor erre szükség van. Ezzel tudjuk megoldani hogy az új levelek automatikusan rendeződjenek.
A szűrő feltételeit három opcióból lehet összerakni. Ez egy checkbox, tehát csak egy lehet kijelölve.
- A következők mind illeszkednek: Abban az esetben, ha ez van kiválasztva, akkor a később beállított szűrőből, mindegyiknek illeszkednie kell a levélre, ahhoz hogy a szűrőnk fusson.
- A következők bármelyike illeszkedjen: Itt elég, ha a feltételekből akár csak egy is alkalmazkodik, a szűrő már fut.
- Minden üzenet illeszkedjen: Ilyenkor csak akkor fut le, ha tényleg az összes üzenet illeszkedik a feltételekre.
A feltételek
Azt már tárgyaltuk, hogy a feltételeknek, milyen kapcsolata lehet, de nézzük mik is azok a feltételek. Ilyen feltétel például, ha minden olyan e-mailt szeretnél automatikusan egy mappába helyezni, amelynek a feladója tartalmazza például a “domain.com” e-mail cím végződést, akkor válaszd ki az Feladó opciót, majd a Tartalmazza mezőt is és a szöveges mezőbe írjuk be a domain.com cím részletet.
Az első mezőnk arra vonatkozik, hogy a levél melyik részében történjen a keresés. Ilyen például a Feladó, Tárgy, Levéltörzs, Dátum, stb.
A második mezőnk, pedig arról szól, hogy miként illeszkedjen a keresendő szöveg. Tehát tartalmazza vagy ne tartalmazza, legyen vele egyenlő vagy ne legyen egyenlő. Illetve még olyat is lehet, hogy az eleje vagy a vége legyen pontosan olyan mint a szövegünk.
A harmadik mező, pedig maga a szöveg, amit szeretnénk a levelekre illeszteni.
Ilyen feltételből többet is lehet hozzá adni és akkor már egy összetettebb feltételrendszer alakul ki, ami sokkal biztosabban tud illeszkedni a levelekre.
A művelet
Az utolsó lépés a Művelet végrehajtása, ahol meg lehet adni, hogy milyen műveletet és melyik mappára alkalmazza.
Itt számos művelet közül lehet választani, én csak felsorolok párat.
- Üzenet áthelyezése: A megfelelő leveleket áthelyezi a kiválasztott mappába
- Üzenet törlése: Ilyenkor nincs mappa választási lehetőség, csak törlődik a levél
- Üzenet címkézése: Arra az esetre, ha csak címkézni szeretnénk
- Megjelölés olvasottként: Amikor nem szeretnénk, hogy olvasatlan levélnek jelölje a levelező, de törölni sem.
Ez csak pár hasznosabb művelet volt, de van még számos. Ezen túl fontos megjegyezni, hogy itt is lehet több műveletet halmozni. Ez akkor lehet hasznos, ha egy bizonyos levelet szeretnénk egy külön mappába helyezni és megjelölni olvasottként vagy címkézni.
Miután beállítottuk a szűrő feltételeket és kiválsztottuk a célmappát, már csak az OK gombra kell kattintani a szűrő létrehozásához.
A szűrő ellenőrzése
Az új szűrő most megjelenik a Üzenetszűrők ablakban. Ha szeretnéd ellenőrizni a szűrő működését, kattints a Futtatás most gombra. Abban az esetben, ha mégsem szeretnéd, hogy automatikusan fusson, akkor vedd ki a pipát a engedélyezés checkbox-ból.
Összegzés
Az automatikus levél rendezése lehetővé teszi az e-mailek hatékony kategorizálását a levelek között. A fenti lépéseket követve könnyedén létrehozhatsz olyan szabályokat, amelyek alapján az e-mailek automatikusan rendezve lesznek, és így átlátható és rendezett postaládát tarthatsz fenn anélkül, hogy minden egyes üzenettel manuálisan kellene foglalkozni. Ezáltal időt takaríthatsz meg és hatékonyabbá teheted az e-mail kezelését.